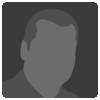TUTORIAL - Canvas/cornice
18.08.08, 18:59
Messaggio 1 di 4
Questo tutorial è basato su Photoshop CS2 in inglese.
In questo tutorial si imparerà a creare una cornice (canvas).
Iniziamo il tutorial supponendo di essere arrivati a questo punto
[fc-foto:13934639]
l'immagine è già stata ridimensionata a misura di sito.
IMPORTANTE
Va tenuto conto che la cornice occupa comunque dello spazio e per rientrare nei parametri previsti dal sito sarà necessario tenere conto di ciò ridimensionando ad una misura inferiore.
Personalmente ridimensiono l'immagine a 850 pixel ai quali andranno sommati i 4 cm di cornice per una misura finale di 1001 pixel.
N.B. per comodità espositiva questi sono i valori che userò per il tutoril.
Dal nenu a tendina IMAGE selezionare CANVAS SIZE
[fc-foto:13934660]
Nella maschera che appare (Canvas size) inserite nei campi di cui al punto 1 i valori:
4 nel campo width;
4 nel campo height, nei campi di cui al punto 2 andrà selezionato "cm".
Giova ricordare che queste sono i parametri che caratterizzano le mie immagini nulla vieta di variare tali parametri.
Al punto 3 controllare che sia presente il segno di spunta.
[fc-foto:13934677]
Proseguiamo con il punto 4 (Anchor) il quale richiede un minimo di approfondimento, per il momento ci limiteremo ad usarlo così come in figura (se non lo fosse cliccate sul quadratino centrale).
Il successivo punto 5 ci permette di scegliere il colore che assumerà la cornice.
E' possibile scegliere tra bianco, nero, grigio ed altri.
Per i primi 3 (5A) a scelta effettuata non occorrerà far altro se non premere OK (illustrato in seguito).
[fc-foto:13934836]
SEGUE
In questo tutorial si imparerà a creare una cornice (canvas).
Iniziamo il tutorial supponendo di essere arrivati a questo punto
[fc-foto:13934639]
l'immagine è già stata ridimensionata a misura di sito.
IMPORTANTE
Va tenuto conto che la cornice occupa comunque dello spazio e per rientrare nei parametri previsti dal sito sarà necessario tenere conto di ciò ridimensionando ad una misura inferiore.
Personalmente ridimensiono l'immagine a 850 pixel ai quali andranno sommati i 4 cm di cornice per una misura finale di 1001 pixel.
N.B. per comodità espositiva questi sono i valori che userò per il tutoril.
Dal nenu a tendina IMAGE selezionare CANVAS SIZE
[fc-foto:13934660]
Nella maschera che appare (Canvas size) inserite nei campi di cui al punto 1 i valori:
4 nel campo width;
4 nel campo height, nei campi di cui al punto 2 andrà selezionato "cm".
Giova ricordare che queste sono i parametri che caratterizzano le mie immagini nulla vieta di variare tali parametri.
Al punto 3 controllare che sia presente il segno di spunta.
[fc-foto:13934677]
Proseguiamo con il punto 4 (Anchor) il quale richiede un minimo di approfondimento, per il momento ci limiteremo ad usarlo così come in figura (se non lo fosse cliccate sul quadratino centrale).
Il successivo punto 5 ci permette di scegliere il colore che assumerà la cornice.
E' possibile scegliere tra bianco, nero, grigio ed altri.
Per i primi 3 (5A) a scelta effettuata non occorrerà far altro se non premere OK (illustrato in seguito).
[fc-foto:13934836]
SEGUE
18.08.08, 19:02
Messaggio 2 di 4
scegliendo "other" invece si aprirà una ulteriore finestra (Color Piker).
Da detta finestra potremo scegliere il colore confacente alle nostre esigenze dalla TAVOLOZZA o inserendo i valori, se noti, nei campi RGB indicati dalle frecce.
Premere OK (siamo sempre nella maschera Color Piker).
[fc-foto:13934698]
Premere OK (nella maschera Canvas Size)
[fc-foto:13934710]
ed ecco creata la cornice.
[fc-foto:13934741]
FINE creazione cornice
Da detta finestra potremo scegliere il colore confacente alle nostre esigenze dalla TAVOLOZZA o inserendo i valori, se noti, nei campi RGB indicati dalle frecce.
Premere OK (siamo sempre nella maschera Color Piker).
[fc-foto:13934698]
Premere OK (nella maschera Canvas Size)
[fc-foto:13934710]
ed ecco creata la cornice.
[fc-foto:13934741]
FINE creazione cornice
18.08.08, 19:05
Messaggio 3 di 4
QUALCOSINA IN PIU'
Vediamo cosa succede se inserisco valori differenti nei campi di cui al punto 1:
se inserisco
[fc-foto:13934755]
ottengo
[fc-foto:13934775]
se inserisco
[fc-foto:13934797]
ottengo
[fc-foto:13934849]
SEGUE
Vediamo cosa succede se inserisco valori differenti nei campi di cui al punto 1:
se inserisco
[fc-foto:13934755]
ottengo
[fc-foto:13934775]
se inserisco
[fc-foto:13934797]
ottengo
[fc-foto:13934849]
SEGUE
18.08.08, 19:09
Messaggio 4 di 4
TORNIAMO AL PUNTO 4 (ANCHOR) E...
vediamo cosa succede se:
seleziono il quadratino in basso a sx (analogo discorso (speculare) se seleziono il quadratino in basso a dx o quelli in alto sia dx che sx)
[fc-foto:13934860]
ottengo
[fc-foto:13934875]
seleziono il quadratino centrale in basso (analogo discorso (speculare) se seleziono il quadratino centrale in alto o i due centrali laterali)
[fc-foto:13934888]
ottengo
[fc-foto:13934901]
credo sia tutto, buon pro vi faccia!!!
FINE
vediamo cosa succede se:
seleziono il quadratino in basso a sx (analogo discorso (speculare) se seleziono il quadratino in basso a dx o quelli in alto sia dx che sx)
[fc-foto:13934860]
ottengo
[fc-foto:13934875]
seleziono il quadratino centrale in basso (analogo discorso (speculare) se seleziono il quadratino centrale in alto o i due centrali laterali)
[fc-foto:13934888]
ottengo
[fc-foto:13934901]
credo sia tutto, buon pro vi faccia!!!
FINE