Ice Cube: Das Photoshop "How-To"

Ice Cube
J.P. Peter
Oft ist es ein langer Weg von der Kamera zum fertigen Bild. Hier möchte ich verraten, was bei dem Bild "Ice Cube" alles gemacht wurde. Wenn Ihr Fragen oder Anregungen zu diesem "How-To" habt, lasst es mich wissen.
Schritt 1:
¯¯¯¯¯¯¯¯¯
Das Bild wird im Raw-Konverter (hier Raw Shooter Professional) ausgewählt. Immer RAW fotografieren, immer in hoher Farbtiefe (16 Bit/Farbe Modus) weiterverarbeiten! Nur so bleibt genügend Spielraum für die Arbeit in Photoshop. Als JPEG wird es erst zuletzt gespeichert.
Das Bild wird im RAW-Konverter so korrigiert, dass das Histogramm keine Abrisse zeigt. In diesem Fall musste ich die Belichtung herunterregeln, um noch die Struktur in den Reflexionen sichtbar zu machen. Das Ergebnis wirkt nun erst einmal sehr flau, enthält aber alle Farbinformationen, so dass wir gutes Ausgangsmaterial für die spätere Nacharbeit haben.
Auch bereits im RAW-Konverter wird der Bildausschnitt festgelegt, da hier Seitenformate komfortabler gewählt werden können als in Photoshop. Wir verhindern damit auch, dass die Datei größer als nötig wird. Da wir in hoher Farbtiefe arbeiten, wachsen die Dateien schnell auf mehrere hundert Megabyte. Auch Rechner mit mehreren GB Arbeitsspeicher stossen da bei der Arbeit mit vielen Ebenen schnell an ihre Grenzen.
Schritt 2:
¯¯¯¯¯¯¯¯¯
Die Datei wird als 16 Bit TIFF in Photoshop geöffnet. Wie man sieht, wirkt das Bild unruhig und unsauber. Viele der Tropfen sind aus dem eng begrenzten Schärfebereich gespritzt, und im Wasser schwimmt ein Haar.
Schritt 3:
¯¯¯¯¯¯¯¯¯
Zunächst wird die Hintergrundebene dupliziert. Wichtig: Für jeden Bearbeitungsschritt wird eine neue Ebene erstellt. Dadurch hat man die Möglichkeit, die Bearbeitung später leicht rückgängig zu machen. Man kann dann auch die Wirkung durch Ebenenmasken auf bestimmte Bildbereiche beschränken.
Auf der Kopie der Hintergrundebene werden nun alle unscharfen Tropfen und störenden Bildelemente weggestempelt. Dazu wurden der Reparaturpinsel und das Stempelwerkzeug verwendet.
Schritt 4:
¯¯¯¯¯¯¯¯¯
Das Bild sieht nun schon viel sauberer aus. Nur auf dem Bereich oberhalb der Wasserlinie sind die Schatten der Tropfen noch als große dunklere Flecken zu sehen. Mit der Farbselektion wird der Hintergrundbereich ausgewählt und auf eine neue Ebene kopiert. Der Gaußsche Weichzeichner glättet dann diese Ebene.
Schritt 5:
¯¯¯¯¯¯¯¯¯
Um die Kontraste zu erhöhen wird auf einer neuen Ebene die HighPass-Schärfungstechnik (http://www.luminous-landscape.com/tutorials/high-pass-sharpening.shtml) angewandt. Diese Schärfung bietet sich an, wenn man einen starken Effekt erzielen möchte. Über die Sichtbarkeit und den Ebenenmodus wird eingestellt, wie stark sich der Effekt auswirkt. Da diese Technik aber auch das Rauschen in den Flächen verstärkt, werden diese mit einer Ebenenmaske geschützt.
Schritt 6:
¯¯¯¯¯¯¯¯¯
Über die Kurven-Einstellungsebene geben wir dem flauen Bild nun etwas Pepp. Eine S-Kurve, wie hier dargestellt, erhöht den Kontrast. Nun macht es sich bezahlt, das Bild so "flau" konvertiert zu haben. Dadurch haben wir Zeichnung in allen Spiegelungen und der Kontrast kann genau dosiert werden. Über eine Ebenenmaske mit einem Farbverlauf wird die Wirkung auf den Unterwasserbereich beschränkt.
Schritt 7:
¯¯¯¯¯¯¯¯¯
Da das Bild im Original fast monochrom ist, kann der Farbton sehr schön angepasst werden. Man könnte dazu auch eine "Farbton-/Sättigung" Einstellungsebene verwenden, aber wir benutzen hier eine Kurven-Ebene. Die Silber-Tönung ist eigentlich für Schwarzweiss-Bilder gedacht und stammt von der ePaperPress Website (http://www.epaperpress.com/psphoto/index.html). Die Sichtbarkeit der Ebene wird auf 60% reduziert.
Schritt 8:
¯¯¯¯¯¯¯¯¯
Als vorletzten Schritt geben wir dem Bild noch einen kräftigen, kühlen Cyan-Ton. Auch hierfür wird eine Kurve von ePaperPress (Cyanotype) verwendet. Da diese Tönung eine sehr starke Wirkung hat, wird die Sichtbarkeit der Einstellungsebene auf 9% reduziert.
Schritt 9:
¯¯¯¯¯¯¯¯¯
Zuguterletzt wird noch die eine Einstellungsebene für die Tonwertkorrektur eingefügt und damit der Schwarzpunkt festgelegt. Nun kann man das Bild auf die entsprechende Zielgröße skalieren, schärfen, und als JPEG speichern.
Wer wissen will, wie der fotografische Teil der Arbeit aussah, findet hier das "Making Of":
Ice Cube: Das "Making of"
J.P. Peter
Gleiche Serie:
Tomato Splash
J.P. Peter
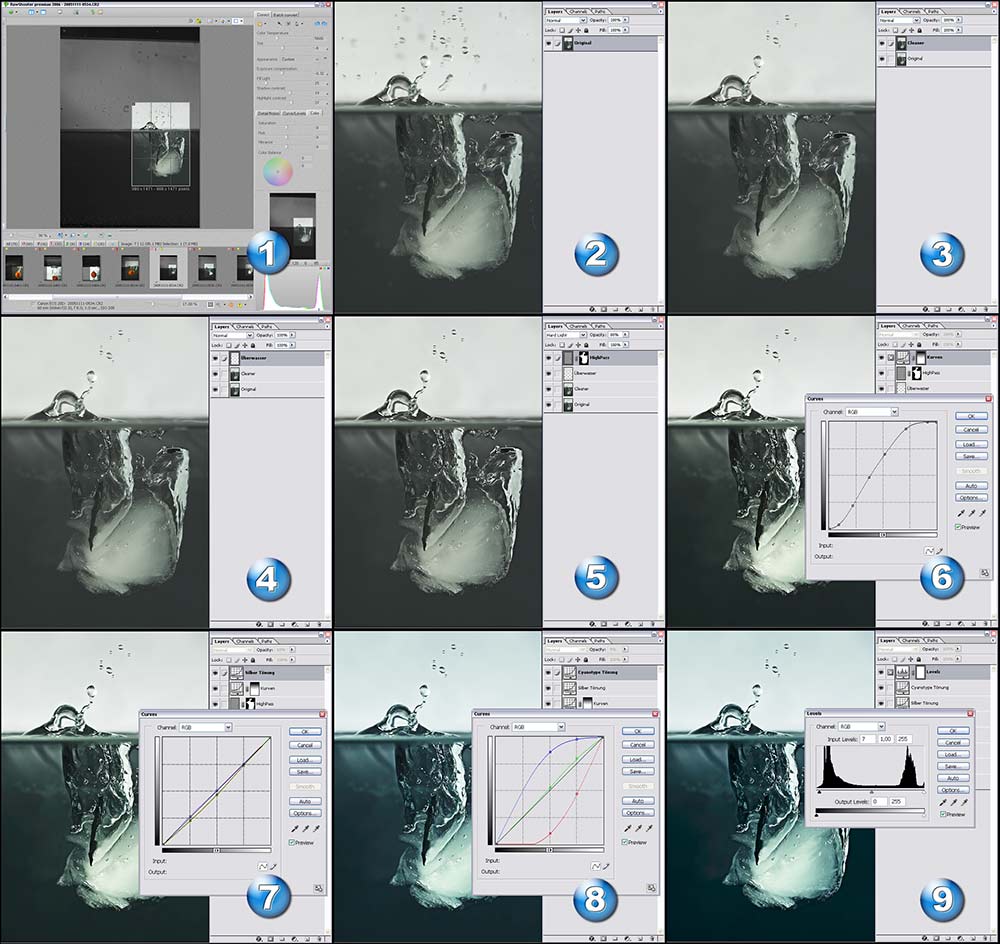








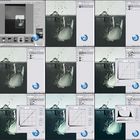
Christian Kemmer 21/02/2006 18:42
toll - die Anleitung find ich doch mal selbst erklärend :-)schickes Pic
Das Auge
Christian KemmerLG, Christian
Norman B. 18/02/2006 1:24
find ich ziemlich klasse eine derart detaillierte anleitung hier zu finden. für mich ein wesentlicher, aber leider viel zu häufig vernachlässigter aspekt dieser community...hut ab!
Sebastian Hopf 09/02/2006 16:24
ja wirklich toll auch die linksAlexander Dacos 05/02/2006 11:57
Tolle Studie - das werde ich auch mal ausprobieren.LG Alex
Sonjas-Linsen-Malerei 30/01/2006 18:13
cool!Danke Dir für die tolle Anleitung werde es die Tage mal auspprobieren.
lg
Sonja