Tutorial di fotografia. Nostri e esterni.
Discussione
Ultimo messaggio
Riposte / Clic
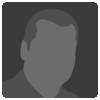
TUTORIAL N°8 . VEICOLI IN MOVIMENTO - I consigli del turco -
313 Clics
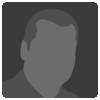
TUTORIAL N°5 . PANORAMICA per scansioni con photoshop - I c
364 Clics










