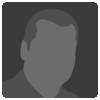Raddrizzare una foto
12.02.06, 10:49
Messaggio 1 di 8
Tutti noi abbiamo visto, e anche fatto, fotografie molto belle purtroppo però rovinate dall'orizzonte storto (o pendente che dir si voglia). Il difetto è tanto più evidente quanto è netto l'orizzonte (mare, pianure ecc.).
Photoshop ha una funzione di raddrizzamento semplicissima ed estremamente precisa. Tale funzione, detta rotazione, si può utilizzare sia in completo automatismo, sia manualmente. Io, in questo topic illustro la tecnica manuale perchè molto più precisa e perchè, spesso, PS in automatico non riesce ad individuare bene le linee da usare come campione per la rotazione dell'immagine.
Bene, aperta la foto, la massimizziamo, utilizzando il pulsantino in alto a destra del browser (quello al centro) e poi clicchiamo sulla lente di ingrandimento nel pannello comandi di PS ed impostiamo "adatta allo schermo". Adesso abbiamo la foto ben visibile. Questa è una procedura che va adottata sempre indipendentemente dall'intervento che faremo sulle foto.
Ora chiediamo a ps di farci vedere una griglia con le linee perfettamente "in bolla". Quindi nel menù Visualizza clicchiamo su Griglia. In sovrimpressione alla vostra foto apparirà appunto una griglia (come foglio trasparente di un quaderno a quadretti) che metterà subito in evidenza i difetti di allineamento degli elementi che compongono la nostra immagine, sia quelli orizzontali (mare, pianure, orizzonte) che quelli verticali (muri, lampioni, pali).
Adesso apriamo il menù Immagine -> Ruota -> Rotazione libera livello. Il programma ci avvertirà un paio di volte che questa operazione creerà un "livello nuovo" (di cui parleremo in un'altro topic), diamo sempre OK. Ora ci appare una sorta di cornice attorno alla foto con un quadratino per ogni angolo. Ed andiamo a raddrizzare le nostra foto.
Posizioniamo il muose su un quadratino (io uso quello in alto a destra) e clicchiamo tenendo premuto il pulsante sinistro, spostando a sinistra o a destra, la foto ruota. Per essere precisi nell'allinemento usate le linee guida della griglia. Quando la foto sarà dritta come voi la volete lasciate il pulsante del mouse e fate doppio clic dentro l'immagine.
La rotazione, ovviamente, ha lasciato degli spicchi di riquadro vuoti (a scacchetti bianchi e grigi) che dobbiamo eliminare. Per fare questo ritagliamo la foto in questo modo:
Nel pannellino comandi clicchiamo sul punsante di ritaglio (per individuarlo è quello quadrato in grassetto con una sottile diagonale al centro e quando ci si posizione sopra appare la scritta "Strumento Taglierina"). Dopo averlo cliccato andiamo sull'immagine e creiamo (tenendo premuto il tasto sinistro del mouse) un rettangolo che esclude le porzione lasciate vuote dalla rotazione. Nessuna paura se non siamo precisi perchè una volta rilasciato il mouse nell'area selezionata appariranno i nostri soliti quadratini per allargare o restringere il rettangolo in ogni direzione. Se le linee del rettangolo si muovono a scatti, possiamo andare nel menù Visualizza e deselezionale il comando Grglia Calamitata), in questo modo il movimento sarà più fluido e potremo avere una precisione maggiore.
Evidenziata bene l'area che ci interessa, facciamo doppio clic dentro la foto per il ritaglio.
Ora possiamo salvare la foto raddrizzata.
Messaggio Modificato (12-02-06 21:58)
Photoshop ha una funzione di raddrizzamento semplicissima ed estremamente precisa. Tale funzione, detta rotazione, si può utilizzare sia in completo automatismo, sia manualmente. Io, in questo topic illustro la tecnica manuale perchè molto più precisa e perchè, spesso, PS in automatico non riesce ad individuare bene le linee da usare come campione per la rotazione dell'immagine.
Bene, aperta la foto, la massimizziamo, utilizzando il pulsantino in alto a destra del browser (quello al centro) e poi clicchiamo sulla lente di ingrandimento nel pannello comandi di PS ed impostiamo "adatta allo schermo". Adesso abbiamo la foto ben visibile. Questa è una procedura che va adottata sempre indipendentemente dall'intervento che faremo sulle foto.
Ora chiediamo a ps di farci vedere una griglia con le linee perfettamente "in bolla". Quindi nel menù Visualizza clicchiamo su Griglia. In sovrimpressione alla vostra foto apparirà appunto una griglia (come foglio trasparente di un quaderno a quadretti) che metterà subito in evidenza i difetti di allineamento degli elementi che compongono la nostra immagine, sia quelli orizzontali (mare, pianure, orizzonte) che quelli verticali (muri, lampioni, pali).
Adesso apriamo il menù Immagine -> Ruota -> Rotazione libera livello. Il programma ci avvertirà un paio di volte che questa operazione creerà un "livello nuovo" (di cui parleremo in un'altro topic), diamo sempre OK. Ora ci appare una sorta di cornice attorno alla foto con un quadratino per ogni angolo. Ed andiamo a raddrizzare le nostra foto.
Posizioniamo il muose su un quadratino (io uso quello in alto a destra) e clicchiamo tenendo premuto il pulsante sinistro, spostando a sinistra o a destra, la foto ruota. Per essere precisi nell'allinemento usate le linee guida della griglia. Quando la foto sarà dritta come voi la volete lasciate il pulsante del mouse e fate doppio clic dentro l'immagine.
La rotazione, ovviamente, ha lasciato degli spicchi di riquadro vuoti (a scacchetti bianchi e grigi) che dobbiamo eliminare. Per fare questo ritagliamo la foto in questo modo:
Nel pannellino comandi clicchiamo sul punsante di ritaglio (per individuarlo è quello quadrato in grassetto con una sottile diagonale al centro e quando ci si posizione sopra appare la scritta "Strumento Taglierina"). Dopo averlo cliccato andiamo sull'immagine e creiamo (tenendo premuto il tasto sinistro del mouse) un rettangolo che esclude le porzione lasciate vuote dalla rotazione. Nessuna paura se non siamo precisi perchè una volta rilasciato il mouse nell'area selezionata appariranno i nostri soliti quadratini per allargare o restringere il rettangolo in ogni direzione. Se le linee del rettangolo si muovono a scatti, possiamo andare nel menù Visualizza e deselezionale il comando Grglia Calamitata), in questo modo il movimento sarà più fluido e potremo avere una precisione maggiore.
Evidenziata bene l'area che ci interessa, facciamo doppio clic dentro la foto per il ritaglio.
Ora possiamo salvare la foto raddrizzata.
Messaggio Modificato (12-02-06 21:58)
Ti ringrazio Daniele per i consigli (penso ispirati in particolar modo dalla mia prima foto inserita in FC "La spiaggia"), era la prima foto che presentavo in FC un pò per curiosità di capire come funzionava FC, (Come vedi ti rispondo in questo modo perchè non ho ancora capito bene come fare a rispondere direttamente dalla e-mail direttamente) ed un pò per la fretta ho inviato questa foto che era l'originale senza aver apportato alcuna correzione.
Ti ringrazio anche per il tuo giudizio sulla mia foto, spero di impratichirmi un pò oltre che con la fotografia anche con l'uso di Fotocommunity.
Grazie ancora e a presto.
Ti ringrazio anche per il tuo giudizio sulla mia foto, spero di impratichirmi un pò oltre che con la fotografia anche con l'uso di Fotocommunity.
Grazie ancora e a presto.
13.02.06, 14:00
Messaggio 3 di 8
No Giuseppe, non c'è nessun riferimento alla tua foto (non mi permetterei mai), sono solo consigli generali sull'uso delle tecniche base per la correzione delle immagini con PS. Sono rivolti a tutti coloro che non hanno ancora dimestichezza con questo indispensabile strumento di lavoro.
Ciao, Daniele
Ciao, Daniele
Ti dirò e tanto che uso PS ma non mi ero accorto della griglia, per controllare la bolla ho sempre usato, strumento selezione rettangolare, un modo spartano ma sempre utile.
@Giuseppe: non puoi rispondere drirattamente alle e mail dei membri, perche ti arriva tramite Fc. devi andare nel profilo e mandargli una risposta cliccando su scrivimi un messaggio personale...oppure mandi una chatmail. o una fotomail...Fc non fornisce mai email dei membri :-))
Io uso un metodo più veloce. Seleziono lo strumento misura/righello, poi indviduo nella foto una linea storta,
un muro, l'orizzonte ecc., clicco su un punto della linea storta col sinistro del mouse e trascino senza staccare,
seguendo la linea storta. Poi rilascio. Poi vadi in immagine/ruota libero/altro. Apparirà l'angolo misurato dal righello do l'ok e il gioco è fatto. Poi ritaglio l'immagine
per ricomporla in un rettangolo
un muro, l'orizzonte ecc., clicco su un punto della linea storta col sinistro del mouse e trascino senza staccare,
seguendo la linea storta. Poi rilascio. Poi vadi in immagine/ruota libero/altro. Apparirà l'angolo misurato dal righello do l'ok e il gioco è fatto. Poi ritaglio l'immagine
per ricomporla in un rettangolo
22.02.06, 13:23
Messaggio 7 di 8
Grande Zippo! Anche io faccio così!
in photoshop cs2 che ho da poco installato, c'è una nuova
funzione appunto per raddrizzare le foto altrettanto veloce.
Consiglio di dare un'occhiata a chi ha photoshop cs2, ovviamente
funzione appunto per raddrizzare le foto altrettanto veloce.
Consiglio di dare un'occhiata a chi ha photoshop cs2, ovviamente