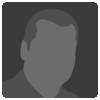Ciao ... mi sono addentrato nei meandri di photoshop da poco tempo e vi chiedo un consiglio su come creare le cornici alle foto.
Io son arrivato a farle in questo modo
1 seleziono tutta foto
2 modica traccia e scelgo dimensione, colore ... del bordo foto
3 dimensione quadro: aggiungo ala dimensione di origine la il doppio dello spessore che voglio dando un ancoraggio centrale e scegliendo il colore di estensione quadro.
Mi sapete indicare altri metodi + veloci o precisi?
Grazie a tutti
Francesco (ugauga)
Io son arrivato a farle in questo modo
1 seleziono tutta foto
2 modica traccia e scelgo dimensione, colore ... del bordo foto
3 dimensione quadro: aggiungo ala dimensione di origine la il doppio dello spessore che voglio dando un ancoraggio centrale e scegliendo il colore di estensione quadro.
Mi sapete indicare altri metodi + veloci o precisi?
Grazie a tutti
Francesco (ugauga)
No,si fa cosi, che io sappia, questo sistema di da la possibilta di dimensionare la cornice piu grande o più piccola rispetto all' imagine. Da PS CS se ti va bene, , puoi farlo anche da stampa con anteprima, scegliendo sotto output e non gestione colore..ma è una soluzione più rigida.
:-)
:-)
16.02.06, 11:35
Messaggio 3 di 17
Il procedimento di aggiunta di cornici consiglio di eseguirlo esclusivamente tramite il ridimensionamento del quadro. I vari effetti preimpostati sono molto pesanti e tolgono attenzione alla foto (tranne l'ombra sfumata).
1. Una volta che abbiamo terminato il ridimensionamento della foto ed effetuate tutte le operazioni di ritocco e correzione, impostiamo il colore base della cornice. Per fare questo operiamo sul riquadro in basso a destra (imposta il colore di sfondo). Se non vogliamo distogliere l'attenzione dalla foto utilizziamo un colore neutro (bianco, grigio o nero).
2. Ora apriamo il menù Immagine -> Ridimensiona -> Dimensione quadro. Non preoccupiamoci dell'ancoraggio perche di default è già impostato centrale. Impostiamo l'unità di misura in pixel (sia per la larghezza che per l'altezza). Le misure che ci vengono indicate sono quelle della foto, quindi aggiungiamo un numero uguale di pixel per le due opzioni. Ad esempio se la foto iniziale è 600 X 400 imposteremo 650 X 450 (per una cornice di 50 px). Diamo Ok e la cornice è fatta.
Il procedimento illustrato serve per applicare una cornice semplice. Vediamo ora un paio di varianti per rendere effetti più piacevoli.
Piccola bordatura dell'immagine con cornice:
1. Il menù è lo stesso indicato prima. Ipotizziamo di voler fare una bordatura bianca con cornice nera. Imposteremo il colore bianco e pixel 602 X 402. Ed è fatta la bordatura.
2. Impostiamo il colore nero e i pixel 652 X 452. Fatto.
Piccola bordatura dentro la cornice (cornice nera e bordatura bianca):
1. Stesso menù. Impostiamo il colore nero e pixel 610 X 410
2. Colore bianco. Pixel 612 X 412
3. Colore nero. Pixel 662 X 462.
Ovviamente dimensioni e colori sono a gusto personale.
1. Una volta che abbiamo terminato il ridimensionamento della foto ed effetuate tutte le operazioni di ritocco e correzione, impostiamo il colore base della cornice. Per fare questo operiamo sul riquadro in basso a destra (imposta il colore di sfondo). Se non vogliamo distogliere l'attenzione dalla foto utilizziamo un colore neutro (bianco, grigio o nero).
2. Ora apriamo il menù Immagine -> Ridimensiona -> Dimensione quadro. Non preoccupiamoci dell'ancoraggio perche di default è già impostato centrale. Impostiamo l'unità di misura in pixel (sia per la larghezza che per l'altezza). Le misure che ci vengono indicate sono quelle della foto, quindi aggiungiamo un numero uguale di pixel per le due opzioni. Ad esempio se la foto iniziale è 600 X 400 imposteremo 650 X 450 (per una cornice di 50 px). Diamo Ok e la cornice è fatta.
Il procedimento illustrato serve per applicare una cornice semplice. Vediamo ora un paio di varianti per rendere effetti più piacevoli.
Piccola bordatura dell'immagine con cornice:
1. Il menù è lo stesso indicato prima. Ipotizziamo di voler fare una bordatura bianca con cornice nera. Imposteremo il colore bianco e pixel 602 X 402. Ed è fatta la bordatura.
2. Impostiamo il colore nero e i pixel 652 X 452. Fatto.
Piccola bordatura dentro la cornice (cornice nera e bordatura bianca):
1. Stesso menù. Impostiamo il colore nero e pixel 610 X 410
2. Colore bianco. Pixel 612 X 412
3. Colore nero. Pixel 662 X 462.
Ovviamente dimensioni e colori sono a gusto personale.
..forse sto confondendo io...parliamo di bordi o di cornici??..la mia risposta era per i bordi..
16.02.06, 12:59
Messaggio 5 di 17
Come ho capito io CORNICI per cui il metodo di Daniele che poi è quello che uso io è l'ideale. consiglio anche di crearsi e registrare l'azione cosi chè poi verrà fatta in automatico
Fabio :)
Fabio :)
ok, ok.per le cornici faccio anche io questo (ridimensionamento quadro), per i bordi trovo più flessibile l'altro sistema...
Ok ragazzi .... grazie a tutti voi ....
Approfitto di voi .... per problematiche su photoshop mi sapete indicare quale forum utilizzare?
Francesco (ugauga)
Approfitto di voi .... per problematiche su photoshop mi sapete indicare quale forum utilizzare?
Francesco (ugauga)
questo qui va benissimo, Francesco .-)
Per realizzare bordi e cornici c'è un software (meno di 1 MB ) che viene dato gratuitamente ed è veramente eccezionale. Potete scaricarlo al seguente link :
http://htmole.altervista.org/info/framefun.htm
Buone cornici a tutti !!
http://htmole.altervista.org/info/framefun.htm
Buone cornici a tutti !!
Grazie per il link Matteo!l'ho provato e devo dirti grazie ancora perche' e' proprio quello che cercavo..."qualcosa" che ti evitasse "sbattimenti"!!
Al di là del link sopra suggerito, che non conoscevo, in Photoshop vi sono le famose "palette" e se si va su "effetti" vi sono parecchie cornici che s'innestano sulla foto in automatico.
ho scaricato ora il software cornici.
tentar.... :-)
grazie dell'indicazione
tentar.... :-)
grazie dell'indicazione
Più che cornice è un bordo artistico molto semplice ma di effetto.
Scegliere una foto dal proprio archivio ed aprirla.
Cliccare due volte sul livello sfondo per ridurlo a livello 0. Creare un nuovo livello e riempirlo con un colore, trascinarlo sotto il livello della foto.
Tracciare una selezione rettangolare ad un certa distanza dal bordo, a piacere si possono anche arrotondare i bordi della selezione; sfumare la selezione di qualche pixel; invertire la selezione (ctrl+shift+I) pigiare la lettera "Q" da tastiera per attivare la maschera veloce; applicare il filtro Effetto pixel>Colore mezzetinte, per quanto riguarda i parametri bisogna sperimentare vari valori a secondo della qrandezza che si vuole dare all'effetto grafico. Pigiare di nuovo la "Q" per uscire dalla maschera veloce. Eseguire il taglio sul livello della foto (ctrl+X). Finito.
Spero abbia aggiunto qualcosa di nuovo.
Scegliere una foto dal proprio archivio ed aprirla.
Cliccare due volte sul livello sfondo per ridurlo a livello 0. Creare un nuovo livello e riempirlo con un colore, trascinarlo sotto il livello della foto.
Tracciare una selezione rettangolare ad un certa distanza dal bordo, a piacere si possono anche arrotondare i bordi della selezione; sfumare la selezione di qualche pixel; invertire la selezione (ctrl+shift+I) pigiare la lettera "Q" da tastiera per attivare la maschera veloce; applicare il filtro Effetto pixel>Colore mezzetinte, per quanto riguarda i parametri bisogna sperimentare vari valori a secondo della qrandezza che si vuole dare all'effetto grafico. Pigiare di nuovo la "Q" per uscire dalla maschera veloce. Eseguire il taglio sul livello della foto (ctrl+X). Finito.
Spero abbia aggiunto qualcosa di nuovo.
Scegliere la foto su cui creare l’effetto grafico al bordo.
Controllare se sono impostate i colori di default (nero-bianco).
Duplicare il livello sfondo
Da menu immagine-dimensione quadro cambiare la dimensione impostando percentuale ed inserendo un numero maggiore di 100 (110, 115, 120, con ancoraggio centrale).
Selezionare l’immagine sul livello sfondo copia (Ctrl+clic su livello).
Salvare la selezione menu selezione-salva selezione come nuovo canale e dare un nome alla selezione (Es. bordo) - nella palette canali adesso è presente, oltre ai 4 canali base: rgb, rosso, verde e blu, un novo canale che si chiama bordo (nome della selezione salvata).
Ritornare sulla palette livelli e posizionati sul livello sfondo copia, eseguire il comando ctrl+A, (seleziona tutto).
Da menu livello-aggiungi maschera di livello-mostra tutto
Spostarsi velocemente nella palette dei livelli ed eseguire il comando Ctrl+clic su canale bordo, per selezionare l’immagine, ritornare sul livello sfondo copia.
Da menu selezione-modifica-contrai impostare un valore 16 oppure 32, se necessario ripetere l’operazione, tutto dipende dalla risoluzione dell'immagine e dalla larghezza dell'effetto che si vuol creare.
Ctrl+shift+I per invertire la selezione oppure, menu selezione-selezione inversa.
Riempire di nero, successivamente nascondere il livello sfondo ciccando sulla relativa icona occhio. Deselezionare.
Menu filtro-Tratti pennello-tratti a spruzzo. Qui, per l’impostazione dei valori e della direzione dipende tutto da quello che si vuole ottenere alla fine, possibilmente sperimentare varie soluzioni.
Creare un nuovo livello, riempirlo di bianco e posizionarlo sotto il livello sfondo copia, restare posizionati sul livello sfondo copia ed eseguire da menu livello-unisci sotto.
L’effetto è finito.
Messaggio Modificato (21-03-06 21:01)
Controllare se sono impostate i colori di default (nero-bianco).
Duplicare il livello sfondo
Da menu immagine-dimensione quadro cambiare la dimensione impostando percentuale ed inserendo un numero maggiore di 100 (110, 115, 120, con ancoraggio centrale).
Selezionare l’immagine sul livello sfondo copia (Ctrl+clic su livello).
Salvare la selezione menu selezione-salva selezione come nuovo canale e dare un nome alla selezione (Es. bordo) - nella palette canali adesso è presente, oltre ai 4 canali base: rgb, rosso, verde e blu, un novo canale che si chiama bordo (nome della selezione salvata).
Ritornare sulla palette livelli e posizionati sul livello sfondo copia, eseguire il comando ctrl+A, (seleziona tutto).
Da menu livello-aggiungi maschera di livello-mostra tutto
Spostarsi velocemente nella palette dei livelli ed eseguire il comando Ctrl+clic su canale bordo, per selezionare l’immagine, ritornare sul livello sfondo copia.
Da menu selezione-modifica-contrai impostare un valore 16 oppure 32, se necessario ripetere l’operazione, tutto dipende dalla risoluzione dell'immagine e dalla larghezza dell'effetto che si vuol creare.
Ctrl+shift+I per invertire la selezione oppure, menu selezione-selezione inversa.
Riempire di nero, successivamente nascondere il livello sfondo ciccando sulla relativa icona occhio. Deselezionare.
Menu filtro-Tratti pennello-tratti a spruzzo. Qui, per l’impostazione dei valori e della direzione dipende tutto da quello che si vuole ottenere alla fine, possibilmente sperimentare varie soluzioni.
Creare un nuovo livello, riempirlo di bianco e posizionarlo sotto il livello sfondo copia, restare posizionati sul livello sfondo copia ed eseguire da menu livello-unisci sotto.
L’effetto è finito.
Messaggio Modificato (21-03-06 21:01)
grazie daniele per il tuo preziosissimo consiglio